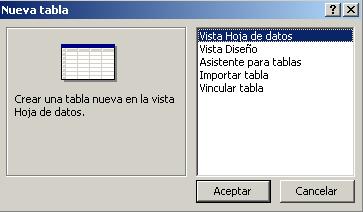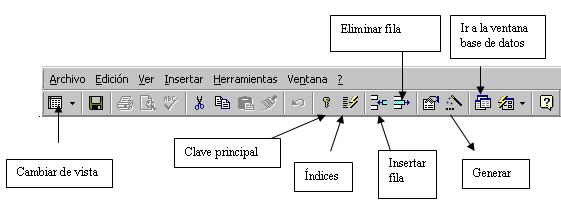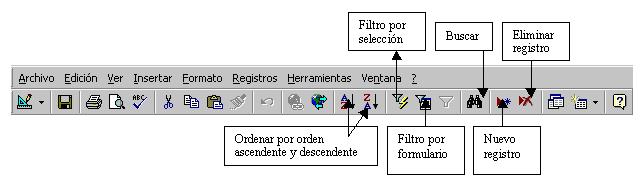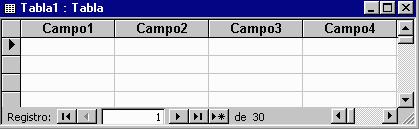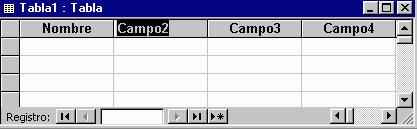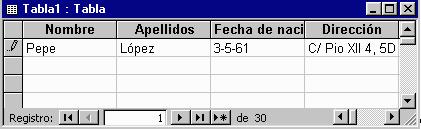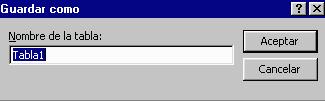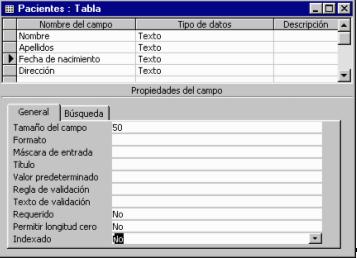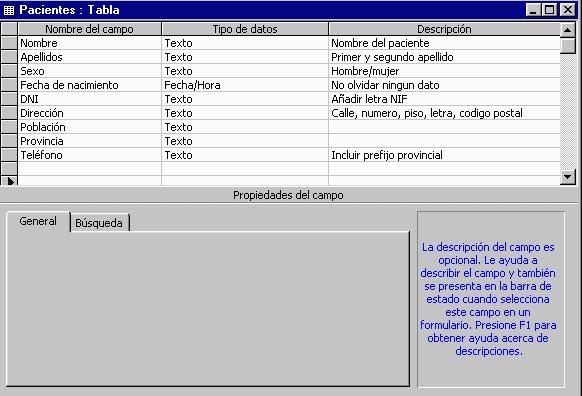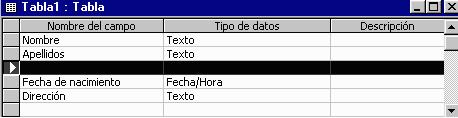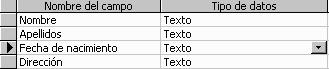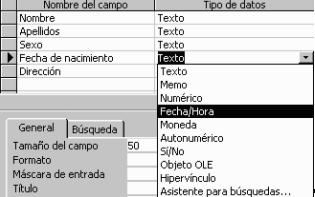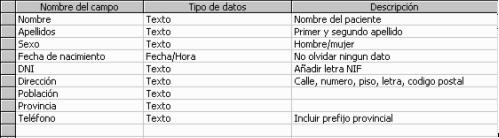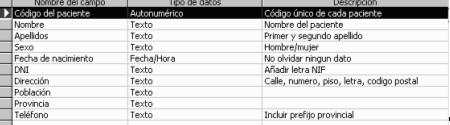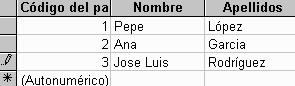curso de access xp online
Access Xp- Lección 3: Las tablas
Para empezar a trabajar con una base de
datos primero es necesario crear las tablas. Dentro de cada una hay que definir
los campos que contendrán la información.
3.1. ¿Cómo crear una tabla?
Para crear una tabla se selecciona la pestañaaparecerá la siguiente ventana:
Estas son las diferentes opciones que presenta Access para crear una tabla:
1. Vista Hoja de datos: crea una nueva tabla con formato de tabla. En la primera fila de la tabla aparecen los campos: Campo 1, Campo 2… sobre los cuales se escriben los nombres de los campos.
2. Vista Diseño: permite crear los campos manualmente y configurar el diseño de la tabla.
3. Asistente para tablas: el asistente pide las características de los campos y de la tabla y la genera automáticamente.
4. Importar tabla: esta opción permite importar datos de otra base de datos, que no necesariamente tiene que estar creada por Access.
5. Vincular tabla: crea vínculos entre las tablas importadas y las originales, las modificaciones que se efectúen en los datos se transmiten a aquéllas.
Cualquiera de estas opciones es válida para crear una base de datos. Pero las opciones a través de las cuales se crea personalmente una tabla son Vista Hoja de datos y Vista Diseño. Con la opción Vista Diseño se crea la estructura para luego rellenar los datos en Vista Hoja de datos. Pero también se puede empezar directamente en Vista Hoja de datos introduciendo la información y Access crea la estructura automáticamente.
3.2. Las Vistas de la tabla
Las tablas se pueden ver desde dos vistas distintas, en cada una de ellas no sólo cambia el aspecto de la tabla, sino que además varían el menú y la barra de herramientas: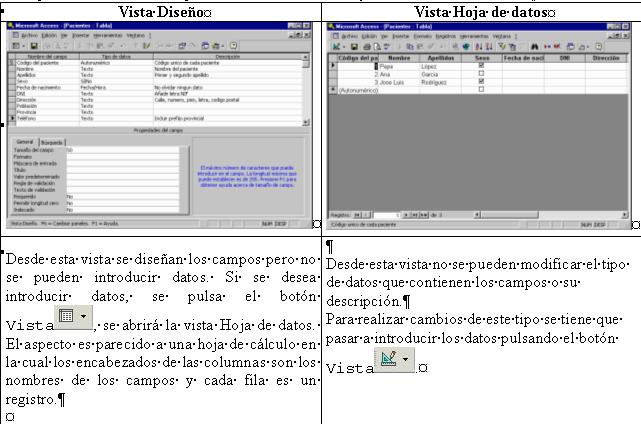
Esta es la barra de herramientas y el menú de Vista Diseño:
En la Vista Hoja de datos el menú añade todo lo relacionado con "Registros" ya que en esta vista se pueden introducir datos. En la barra de herramientas se añaden elementos de orden de los datos:
3.2.1. Vista Hoja de datos
Con esta opción es más fácil entender cómo se almacena la información en una base de datos. A continuación se va a crear la tabla Pacientes. Se selecciona Vista Hoja de datos y se pulsa Aceptar.
En esta tabla ya se puede empezar a introducir datos, aunque antes conviene dar nombre a los campos. Para esto se hace doble clic sobre Campo1 y se escribe el nombre que se le quiera dar al campo. En el caso de la tabla Pacientes el primer campo va a ser "Nombre".
Los nombres de los campos tienen que cumplir unas normas. No pueden tener más de 64 caracteres, no pueden tener puntos, exclamaciones o corchetes.
Por otro lado no puede haber dos campos que se llamen de la misma manera.
Para que Access cree la estructura de la tabla basta con introducir los nombres de los campos y un registro.
Para escribir el primer registro se sitúa el ratón sobre el campo y se escribe el primer dato. Para pasar a la siguiente columna se puede usar el ratón o la tecla tabulador.
Siguiendo el mismo procedimiento, doble clic sobre la primera fila, se añaden los campos: apellidos, fecha de nacimiento y dirección.
Como aún no se han definido las características de los campos, es conveniente hacerlo antes de introducir más datos, esto se hace en el modo de vista diseño.
3.2.2. Vista Diseño
Se elige Vista Diseño y se pulsa Aceptar. Access pedirá que se le dé un nombre a la tabla.
Se escribe el nombre: Pacientes en el recuadro y se pulsa Aceptar.
A continuación aparecerá otro mensaje comunicando que no se ha creado una clave principal.
Por el momento se pulsa No, ya que no se va a crear ahora, se verá más adelante en este manual.
Después de pulsar No, se abrirá la ventana de diseño de la tabla ya creada con el tipo de dato definido por Access de forma automática.
En la primera columna se ven los nombres de los campos, y en la segunda columna el tipo de datos que ha elegido automáticamente Access con los datos introducidos. Como se ve en cada columna se introducen diferentes características del campo:
· Nombre del campo: los nombres de los campos.
· Tipo de datos: texto, numérico, fecha/hora, contador, Si/No, memo, moneda, objeto OLE.
· Descripción: en esta columna se introduce la descripción del contenido del campo o su finalidad.
· Propiedades de los campos: estableciendo las propiedades de los campos se controla la apariencia de los datos, y se puede evitar que se introduzcan de modo incorrecto.
En este manual se va a crear una base de datos de un hospital. Se ha empezado con la tabla de los pacientes pero no se han introducido todos los campos. Faltan los campos: sexo, población, provincia, teléfono, DNI.
El tipo de dato se verá mas adelante en el apartado campos, junto con la descripción y las propiedades del campo. Por ahora se introduce el nombre del campo y se selecciona el tipo de dato tal y como aparecen en este gráfico:
3.2.3. Insertar un campo
El campo Sexo se encuentra entre Apellidos y Fecha de Nacimiento. Para introducir un campo nuevo entre dos ya existentes pulsa la tecla.El campo insertado aparecerá sobre el campo que estaba seleccionado cuando se pulsó la tecla insertar campo en este caso, estaba seleccionado Fecha de nacimiento, por lo tanto el nuevo campo se creará encima de él y se le pondrá el nombre Sexo.
Para introducir el nombre del campo Sexo se tiene que seleccionar el campo Fecha de nacimiento, y pulsar insertar campo:
3.2.4. Introducir el nombre del campo
Para introducir el nombre se hace clic sobre la celda correspondiente y se teclea el nombre que se le vaya a dar al campo.
3.2.5. Elegir el tipo de dato
Mientras en el Vista Hoja de datos no se introduzcan datos Access asigna a todos los campos el tipo de dato: texto. Si se hubiera introducido un dato numérico el tipo de dato sería numérico.
Para cambiar el tipo de dato, basta con situarse sobre el campo. En la celda de tipo de datos aparecerá una flecha. Al pulsar sobre ella se despliega un menú en el que se puede seleccionar el tipo de dato.
El tipo de dato que se le va a dar al campo Fecha de Nacimiento es Fecha/hora. Para cambiar el tipo de dato se pulsa sobre esa celda, en la parte derecha de la celda aparece una flecha, que al ser pulsada despliega un menú. Para seleccionar el tipo de dato que interese hay que situarse sobre él con el ratón.
Para añadir los campos: población, provincia, teléfono, DNI y edad basta con situar el ratón sobre la fila en blanco que sigue a Dirección.
3.2.6. Mover un campo
A continuación se va a mover el campo DNI y se va a situar debajo de Fecha de nacimiento. Para mover el campo, primero se debe seleccionar haciendo clic sobre él. El campo cambia de color y a su izquierda aparece una flecha. Situando el cursor sobre esta flecha el cursor mismo se convierte en otra flecha. Si se pulsa en ese momento el botón del ratón se puede arrastrar el campo a la posición que se quiera. De modo que la tabla de pacientes quedará finalmente así:
3.3. La clave principal
La clave principal suele ser uno o varios de los campos de la tabla. El contenido de este campo identifica cada registro del campo de manera única. De modo que no se podrán introducir dos registros iguales o almacenar valores nulos en los campos de la clave principal.
Para la tabla Pacientes se tiene que pensar que campo no se repite. Podría ser el campo nombre, pero el nombre no es algo único. Los campos nombre y apellidos juntos también se podrían repetir en algún caso. De modo que lo más indicado es crear un código único para cada paciente. Se selecciona el campo nombre y se inserta un campo. Se llama Código del paciente y se elige el tipo de dato Autonumérico. Este tipo de dato hace que Access genere un número único a cada registro de la tabla. De esta forma es totalmente seguro que el campo no tendrá ningún registro repetido.
Es decir los datos de un paciente no aparecerán repartidos en tres veces, sino en una sola vez, de forma que cuando se quiera consultar el estado físico de un paciente se tendrá la seguridad de que ahí están todos sus datos médicos.
Para establecer este campo como clave principal se hace clic sobre él y en la barra de Herramientas se pulsa el botón Establecer Clave Principal. También se puede realizar esta operación desde el Menú Edición| Clave Principal.
No se tiene que definir obligatoriamente una clave principal, pero normalmente es conveniente hacerlo. Si no se establece la clave principal, al cerrar la tabla aparece un cuadro de diálogo pidiendo que se establezca:
Si se elige la opción Si, Access creará automáticamente un campo Autonumérico que será la clave principal.
3.3.1. Tipos de clave principal
En Microsoft Access existen tres tipos de clave principal: Autonumérico, Campo simple y Campos múltiples.
3.3.1.1. Claves principales de Autonumérico
Un campo Autonumérico puede establecerse para que el programa introduzca automáticamente un número secuencial cuando se agrega un registro a la tabla.
Designar un campo de este tipo como clave principal de una tabla es la forma más sencilla de crear una clave principal.
Cuando no se establece una clave principal antes de guardar una tabla recién creada, Microsoft Access pregunta si se desea que cree una clave principal automáticamente. Si se contesta afirmativamente, Microsoft Access creará una clave principal de Autonumérico.
3.3.1.2. Claves principales de Campo simple
Si se tiene un campo que contiene valores exclusivos, como números de identificación o números de pieza, se puede designar ese campo como la clave principal.
Si el campo seleccionado como clave principal tiene valores duplicados o Nulos, Microsoft Access no establece la clave principal.
Se puede ejecutar una Consulta de buscar duplicados con el fin de determinar qué registros contienen datos duplicados. Si no se puede eliminar fácilmente las entradas duplicadas mediante la edición de los datos, se puede agregar un campo Autonumérico y establecerlo como clave principal o bien definir una clave principal de campos múltiples.
3.3.1.3. Claves principales de Campos múltiples
En situaciones en las que no se puede garantizar la exclusividad de un solo campo, se pueden designar dos o más campos como clave principal.
La situación más común en la que surge este problema es en la tabla utilizada para relacionar otras dos tablas en una relación varios a varios.
Si no se está seguro de poder seleccionar una combinación de campos apropiada para una clave principal de campos múltiples, probablemente resultará más conveniente agregar un campo Autonumérico y designarlo como la clave principal en su lugar.
3.4. Guardar la tabla
Una vez haya definido la estructura de la tabla se pulsa el botón de Guardar.
o se elige Archivo|Guardar. El nombre que se le va a asignar a esta tabla es Pacientes. Conviene guardar la tabla siempre que se realiza algún cambio.
3.5. Abrir y trabajar una tabla
Para abrir una tabla de una base de datos ya existente, primero se tendrá que estar en esa base de datos.
Para abrir una base de datos, se selecciona Archivo|Abrir, o se pulsa el botón. Aparecerá una ventana de diálogo con las diferentes bases de datos, se selecciona la que interese y se pulsa Aceptar.
Una vez abierta la base de datos, siempre aparece la ventana de la base de datos, con múltiples pestañas. Se elige la pestañay se hace clic sobre la tabla que se desea abrir.
Se pulsa el botón Abrir, si se desea introducir datos, o Diseño si se desea añadir un campo o variar las propiedades de los campos.
Una vez se encuentra dentro de una de estas dos opciones siempre se tiene la oportunidad de cambiar pulsando el botón cambiar de vistas:
3.5.1. Introducir datos en la tabla
En Vista Hoja de Datos se pueden introducir datos. En el primer registro sólo aparecerá una fila. Se hace clic sobre ella y se escriben los datos en los campos. En el momento en que se empiece a escribir se añadirá una fila más. En la primera columna de la fila sobre la que esté escribiendo aparecerá un lápiz, y en la siguiente un asterisco. Para pasar de un campo a otro pulse Intro o Tabulador.
Cuando se quiere añadir otro registro sólo se tiene que pinchar sobre la fila con el asterisco.