curso de openoffice online
OpenOffice- Lección 1:
Introducción
¿Qué es OpenOffice.org?
OpenOffice.org es una suite ofimática de código fuente libre basada en la suite StarOffice de Sun Microsystems con versiones para todos los sistemas operativos importantes. Podéis obtener más información en sus sedes electrónicas: OpenOffice.org (en inglés) y OpenOffice.org en español.
Consta de los siguientes programas:
- OpenOffice.org Writer: procesador de textos
- OpenOffice.org Math: editor de fórmulas
- OpenOffice.org Calc: hoja de cálculo
- OpenOffice.org Draw: editor de dibujos y gráficos
- OpenOffice.org Impress: editor de presentaciones
Ofrece además un lenguaje de macros, OpenOffice.org
Basic, y una interfaz gráfica de base de datos.
Ventajas de OpenOffice.org
Para el usuario no experto OpenOffice.org ofrece las siguientes ventajas:- Es libre, se puede descargar gratuitamente de internet, copiar y redistribuir, todo esto de forma completamente legal.
- Con el tiempo todos los programas caducan, se quedan obsoletos; OpenOffice.org, no: siempre puedes ir a su página web y descargarte gratuitamente la última versión actualizada y mejorada.
- Con OpenOffice.org tienes completa libertad para elegir el sistema operativo que desees. Si estás harto de los cuelgues de Windows y buscas la sencillez de uso de un Mac o la aventura e innovación de Linux, no hay ningún problema: te compras el Mac o instalas Linux, descargas la versión correspondiente de OpenOffice.org y listo.
- Por lo mismo, con OpenOffice.org estás a salvo si tienes
necesidad de editar tus documentos en un ordenador que funciona con un
sistema operativo distinto del tuyo. Puedes sobrevivir
(informáticamente hablando) en entornos diversos.
- Es muy compatible con Microsoft Office: los documentos de texto,
hojas de cálculo y presentaciones de MS Office se pueden abrir,
editar y guardar satisfactoriamente con OpenOffice.org.
Instalación
Descarga la versión del programa para tu sistema operativo y los diccionarios para la corrección ortográfica e instálalos siguiendo las instrucciones de las páginas web.La interfaz gráfica del usuario
La interfaz gráfica del usuario, o GUI, es el conjunto de
elementos gráficos (ventanas, menús, botones, etc.) que
permiten la interacción entre el usuario y la aplicación
informática.
La ilustración siguiente muestra la interfaz gráfica de usuario de OpenOffice.org Writer tal como aparece en mi ordenador al abrir el ejercicio writer-03.sxw. bajo el software siguiente:
- OpenOffice.org 1.1.0 en español
- Escritorio KDE 3.1.3 con decoración de ventanas Keramic y esquema de colores Rojo desierto
- Mandrake Linux 9.2
En Windows, la interfaz gráfica seguramente tendrá
un aspecto diferente. También pueden variar ligeramente algunos
procedimientos.
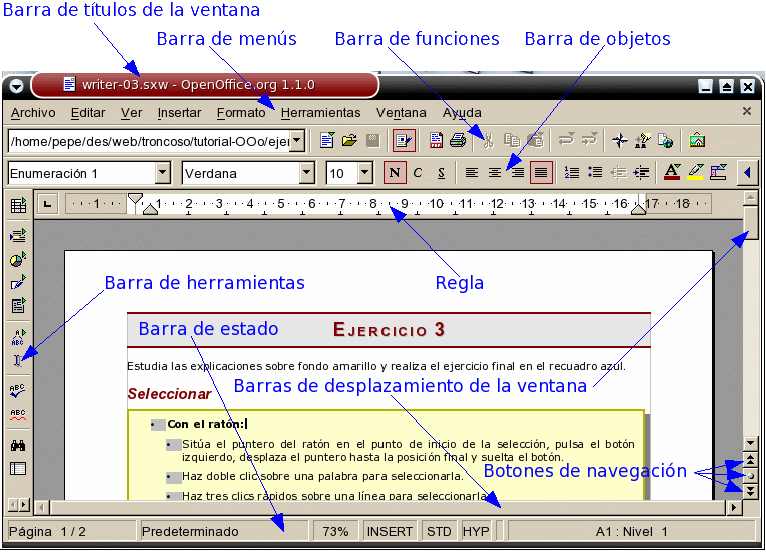
Barra de título de la ventana
Muestra el título de la ventana (el título del
documento y el nombre de la aplicación) y contiene los botones
de manejo de la ventana, como Maximizar/Minimizar, Restuarar y Cerrar.
![]()
Barra de menús
Permite acceder a todos los menús de la aplicación y
contiene el botón de cierre del documento cuando hay un solo
documento abierto.
![]()
Barras de símbolos
Contienen símbolos que permiten el acceso directo a las
funciones más importantes de la aplicación. Son lo que en
otras aplicaciones se conoce como barras de herramientas,
pero aquí este término se reserva para una barra de
símbolos específica. Por medio del menú Ver podemos controlar qué barras están visibles y
cuáles permanecen ocultas.
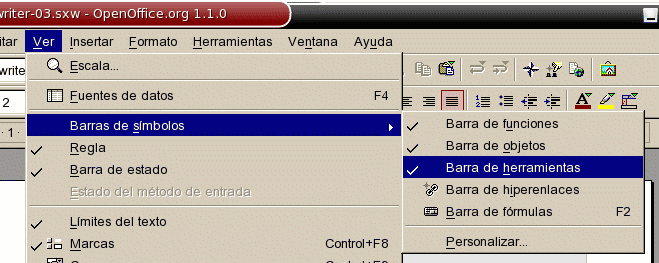
Los símbolos que tienen una flechita verde abren un
menú de opciones al sostener la pulsación del
ratón. Por ejemplo, el botón Pegar,
dependiendo del contenido del portapapeles, puede abrir las siguientes
opciones:

Barra de funciones
Contiene funciones como Abrir archivo, Guardar
documento, Copiar, Pegar, etc.
![]()
Barras de objetos
Existen muchas barras diferentes para manejar todos los tipos de
objetos (texto, tablas, imágenes, etc.) que soporta
OpenOffice.org Writer. Para ahorrar espacio, se visualizan todas en el
mismo lugar; cuando hay varias disponibles, aparece un botón a
la derecha para conmutar las barras y seleccionar la barra que nos
interese. En la
ilustración previa, el cursor se halla a la derecha de la
palabra ratón, que forma parte de una
enumeración que está dentro de una tabla, por lo que,
aunque sólo esté visible la Barra de objetos de
texto, pulsando sucesivamente el botón de
conmutación de barras,
podemos visualizar la Barra de objetos de numeración y la Barra de objetos para tablas.
- Barra de objetos de texto

- Barra de objetos de numeración

- Barra de objetos para tablas

Las flechas pequeñitas que hay al final de esta barra permiten mostrar botones adicionales que no caben en la ventana actual.
Barra de herramientas
De modo predeterminado se muestra verticalmente a la izquierda del
área de edición. Contiene diversas funciones como Insertar
objeto, Revisión ortográfica, etc.
![]()
Regla
La regla permite controlar las dimensiones del documento y modificar
rápidamente los márgenes,
tabuladores, etc.
![]()
Barras de desplazamiento de la ventana
Cuando el documento no cabe en la ventana, estas barras permiten desplazarlo vertical y horizontalmente.
Botones de navegación
Pemiten desplazarse rápidamente entre páginas,
objetos, resultados de búsquedas, etc.
![]()
Barra de estado
Muestra información sobre el documento.
![]()
La información de la ilustración se interpreta
así:
- Página 1/2: el cursor se halla en la primera página de un total de 2.
- Predeterminado: nombre del estilo de página de la página actual.
- 73%: escala de visualización del documento.
- INSERT: Muestra el modo de inserción actual: insertar o sobreescribir.
- STD: Muestra el modo de selección actual: estándar (STD), ampliar (EXT) o agregar (AGR).
- HYP: Modo de los hiperenlaces: activar (HYP) o seleccionar (SEL).
- A1 : Nivel 1: Indica que el cursor está en la celda A1 de la tabla y en el primer nivel de numeración.