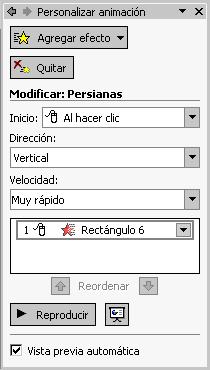curso de powerpoint xp online
Powerpoint Xp- Lección 11:
Presentaciones En Pantalla
Otra de las aplicaciones de Power Point es la de una presentación en pantalla, es decir, la de crear un carrete de diapositivas no para filmarlas, sino para utilizarlas como apoyo en una exposición, por medio de la pantalla del ordenador. Se puede, efectivamente, encadenar las distintas dispositivas, uniéndolas por medio de transiciones, para crear una presentación.
A partir de este momento va a ser muy útil una forma de trabajo que hasta ahora no se había visto: el Clasificador de diapositivas (en el menú Ver). Se trata de una manera distinta de ver las diapositivas, no de una en una, sino en conjunto.
En primer lugar, desde aquí se puede cambiar el orden de las diapositivas, moviéndolas de un lugar a otro simplemente haciendo un clic sobre el icono de la diapositiva y arrastrándola, sin soltar el ratón, hasta el lugar que deba ocupar. Una vez establecido el orden adecuado de las diapositivas, será necesario establecer las transiciones entre las diapositivas, de forma que el cambio entre una y otra no sea brusco.
11.1.TransicionesPara aplicar una transición hay que situarse en la diapositiva destino, pues la transición
afectará al paso desde la diapositiva anterior a la seleccionada. A continuación hay que ir al menú Presentación, a la opción Transición de diapositiva. Inmediatamente aparecerá un cuadro de diálogo en el que se deberá elegir el efecto que quiere aplicar entre una variada lista de ellos. Además de esto se puede indicar la forma de pasar de una diapositiva a otra: por medio de un clic del ratón, o automáticamente tras el paso de cierto tiempo. Se repite esta operación con todas las diapositivas para lograr una presentación de mejor calidad.
Hay otra herramienta que puede ser de utilidad y que permite establecer "animaciones" dentro de una diapositiva, en su presentación. Se trata de una utilidad a través del cual se puede hacer que las líneas de esquema de una diapositiva (las líneas de texto introducidas en el Cuerpo y precedidas por un punto) aparezcan una a
También puede verse al pinchar en la (Barra que aparece cuando se ven las transparencias desde el Clasificador de diapositivas):
Cuando el objeto está seleccionado, al acceder al menú Presentación|Preestablecer de las opciones del listado es la de Presentación|Personalizar animación. Si se elige esta opción se abrirá un cuadro de diálogo donde se podrá trabajar con varias opciones. Permite seleccionar uno a uno los elementos de la diapositiva y ponerles diferentes efectos. Por tanto, permite especificar el efecto a aplicar: posiblemente los más útiles sean los vuelos.
Si se quiere ver previamente el efecto de la diapositiva que se tiene en pantalla, se va a Presentación|Vista previa de la animación, de ésta forma, saldrá una pantalla de tamaño reducido en la que se ve los efectos que se acaban de aplicar a esa diapositiva.
Pueden determinarse los tiempos de presentación entre las imágenes de tres modos. Una de ellas, es asignar tiempos iguales en segundos (´´) para todas las diapositivas, desde ésta pantalla. La segunda, de forma manual en la presentación del carrusel, en la que se pasa de una a otra al hacer clic con el ratón. Y la tercera, que permitirá hacer un ensayo de la presentación, grabando los tiempos de presentación de cada imagen; esto último puede hacerse presionando éste icono (), yendo a Presentación|Ensayar intervalos. Saldrá éste cronometro para medir el tiempo que se le da a cada diapositiva:Establecidas las transiciones, para iniciar la presentación hay que ir al menú Ver|Presentación con diapositivas. También pueden dársele órdenes al
programa desde (Presentación|configurar presentación). Desde ahí se indica si el avance de las diapositivas es manual o automático (con los tiempos que previamente se han definido).
En primer lugar, en la presentación se pueden mostrar todas las diapositivas o sólo una parte, especificando cuáles.
Para ocultar una diapositiva, se selecciona Presentación|Ocultar diapositiva. Y se deselecciona del mismo modo.
En segundo lugar, se puede señalar cuál va a ser la forma de pasar de una diapositiva a otra: manualmente, por medio de un clic del ratón, o automáticamente, por tiempo. Por último, la opción Repetir el ciclo continuamente hasta presionar Esc, sirve para hacer que la presentación vuelva a comenzar una vez haya llegado al final y no pare hasta que así se le indique.
Hechas las elecciones finales, hay que dar a Mostrar, para ver el resultado. La presentación puede ser detenida en cualquier momento apretando la tecla de Esc.
11.2.¿Cómo insertar películas?A diferencia de una presentación con un proyector de diapositivas, en la que sólo se pueden mostrar imágenes estáticas (fotografías), en una presentación de PowerPoint se puede insertar un moovie, una pequeña película. Para ello basta con ir a Insertar|película y seleccionar el archivo.
Se inserta la imagen de modo normal, y una vez insertada, se hace clic con el botón derecho encima del recuadro de la imagen del vídeo. Aparecerá un menú desplegable en el que busca la opción de personalizar la animación, se hace un clic en ella. Saldrá la pantalla que se ve a continuación. Si se quiere que la animación arranque de forma que se visione como vídeo, se marca el check box de Reproducir según el orden de animación.
Pero si se quiere además que la animación arranque automáticamente al visionar la presentación de la diapositiva, se entra por la pestaña de Intervalo, seleccionando ahí las opciones de Animar|Automáticamente, en ella se marca 0 segundos para que comience automáticamente.
Es entonces cuando se puede Aceptar, y así el vídeo se reproducirá de manera automática.
Cuando la presentación llegue, la diapositiva que contiene la película no pasará a la siguiente hasta que la "película" haya concluido.