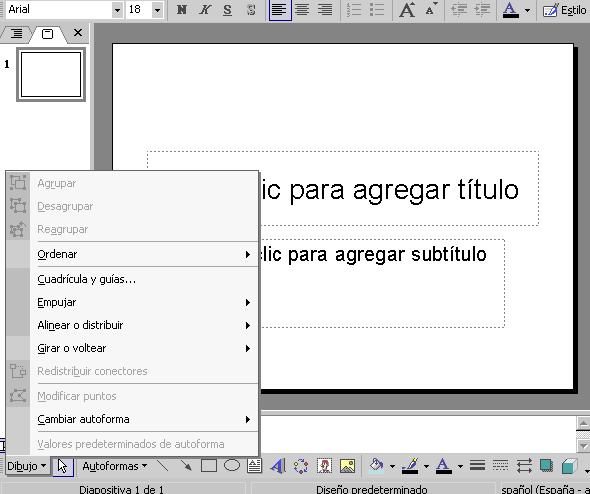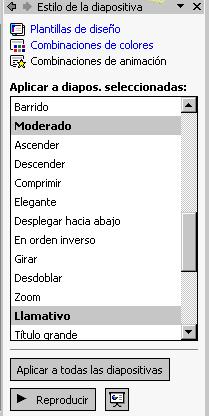curso de powerpoint xp online
Powerpoint Xp- Lección 8:
Insertar Objetos
Seleccionar algún diseño de diapositiva que incluya un marcador de posición de objetos.
Hacer click en alguno de los botones contenidos en el área del objeto dentro de la diapositiva según el tipo de objeto a incluir.
También se puede hacer click en alguno de los botones de la barra de herramientas estándar.
Para insertar un gráfico, para insertar una tabla precisando con el ratón el número de filas y columnas
o para crear una tabla compleja con la barra de herramientas tablas y bordes
.
También click en alguno de los botones de la barra de herramientas Dibujo o elegir alguna de las opciones disponibles en el menú Insertar:
Imagen: permite insertar imágenes, organigramas, autoformas y Word Art.
Diagrama :puede insertar un diagrama u organigrama.
Cuadro de texto :en los cuadros de texto se puede introducir un texto independiente situado en cualquier parte de la diapositiva.
Películas y sonidos: las diapositivas pueden incluir sonidos y clips de vídeo. Los clips pueden reproducirse o no automáticamente.
Gráfico :esta opción permite insertar un gráfico en Power Point.
Tabla :tras definir el número de columnas y de filas, la barra de herramientas Tablas y bordes permite realizar tablas más complejas.
Objeto: permite insertar objetos procedentes de otras aplicaciones.
8.1.Trabajar con objetosUna vez incluidos los objetos que han de componer la diapositiva, Power Point ofrece herramientas para ordenarlos y distribuirlos.
El botón desplegablede la barra de herramientas que aparece en la parte de abajo incluye las siguientes opciones:
Agrupar, desagrupar y reagrupar: con estas opciones se pueden crear y romper grupos de objetos.
Ordenar: permite determinar el orden relativo del objeto seleccionado en relación con aquellos otros objetos entre los que se halle intercalado.
Cuadrícula y guías: con la cuadrícula y las guías se pueden colocar los objetos en la diapositiva de forma más precisa.
Alinear o distribuir: se pueden alinear y distribuir uniformemente los objetos seleccionados.
Para mostrar la regla que facilita la colocación de los objetos, elegir la opción regla del menú ver.
8.2.Animación de objetos y textoPara aplicar una combinación de animaciones preestablecidas:
-Seleccionar las diapositivas a las que se desea aplicar la combinación de animaciones.
-Elegir Presentación/Efectos de animación. Aparecerá el apartado combinaciones de animación del panel de tareas Estilo de la diapositiva.
-Seleccionar alguna de las combinaciones ofrecidas en la lista.
-Para aplicar la combinación a toda la presentación hacer click en Aplicar a todas las diapositivas.
Para crear una animación personalizada:
-Activar en la vista normal la diapositiva en la que se encuentra el objeto o el texto que se desee animar.
-Elegir Presentación/Personalizar animación.
-Seleccionar el objeto u objetos a animar y elegir alguna de las opciones del botón desplegable agregar.
efecto del panel de tareas personalizar animación.
En el que aparecen:
Entrada :ofrece efectos para incluir el objeto en la diapositiva.
Énfasis :son efectos para resaltar los objeto seleccionados dentro de la diapositiva.
Salir :con estos efectos se sacan de la diapositiva los objetos seleccionados.
Trayectoria de desplazamiento :este menú incluye opciones para definir el desplazamiento del objeto en la diapositiva.
Configurar las opciones de cada uno de los efectos aplicados, como la velocidad de una entrada, el momento de iniciar el efecto o su orden relativo.Seleccionar las diapositivas a las que se desea aplicar el fondo.
Elegir Formato/Fondo.
En el cuadro de la lista desplegable de la sección Relleno de fondo, seleccionar alguno de los colores ofrecidos o hacer click en Más colores para elegir otro color.
También en el mismo cuadro de la lista, seleccionar Efectos de relleno para configurar un degradado, una textura, una trama o una imagen como fondo.