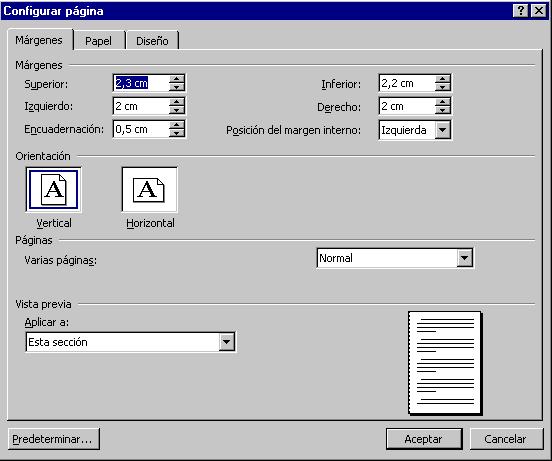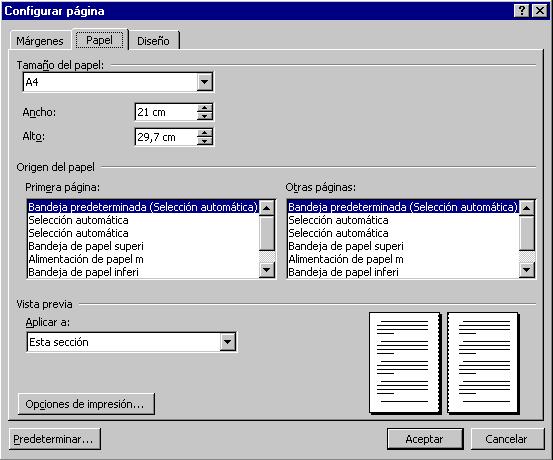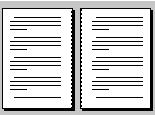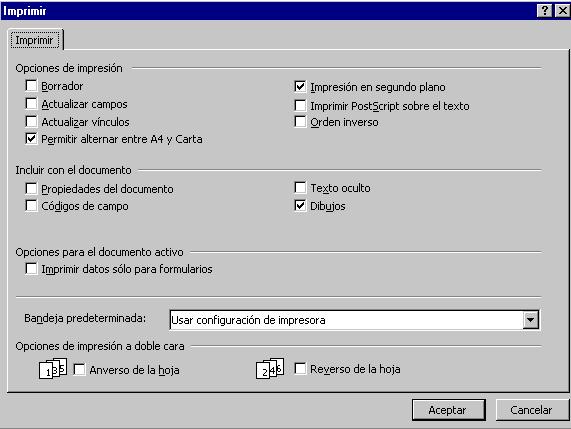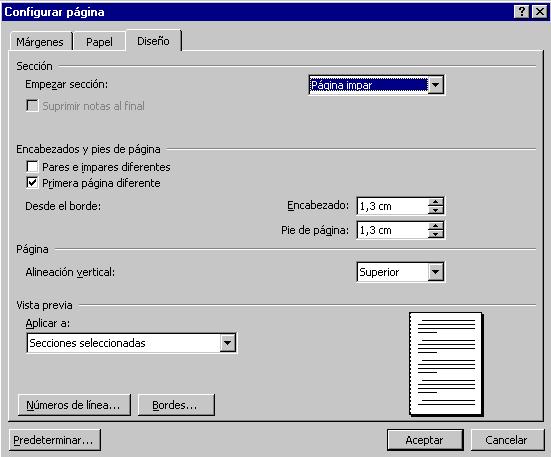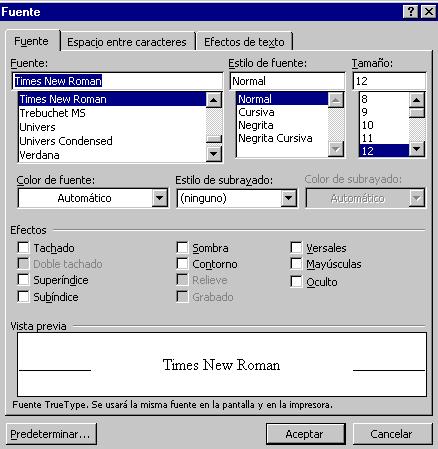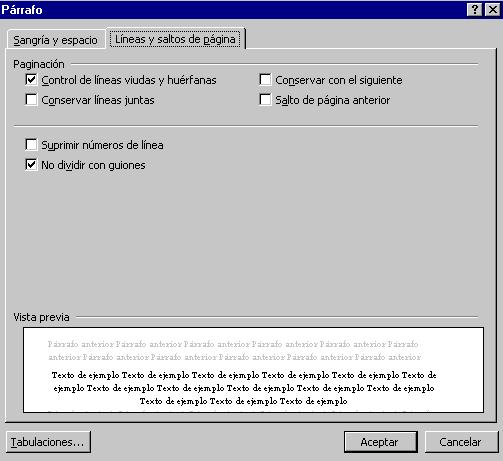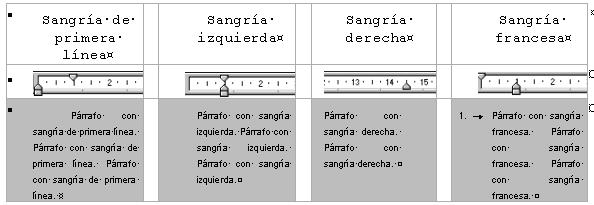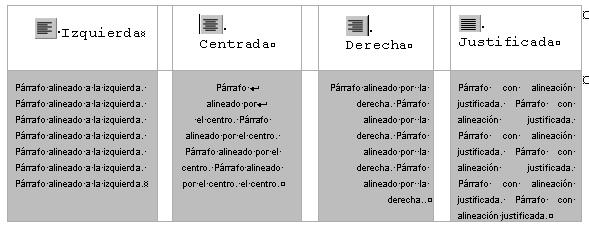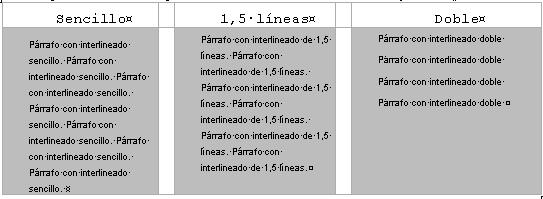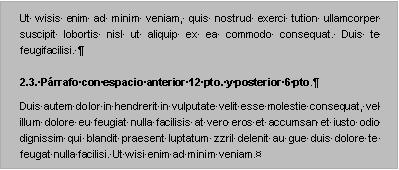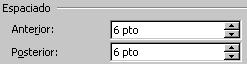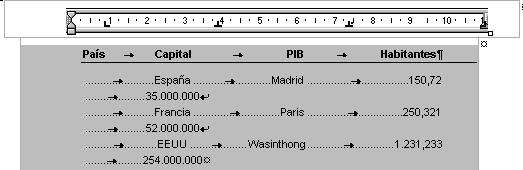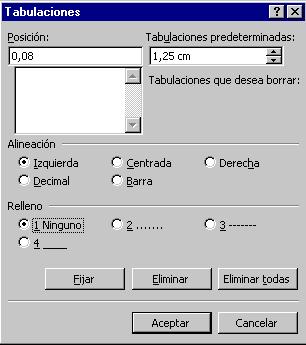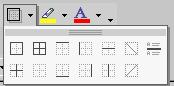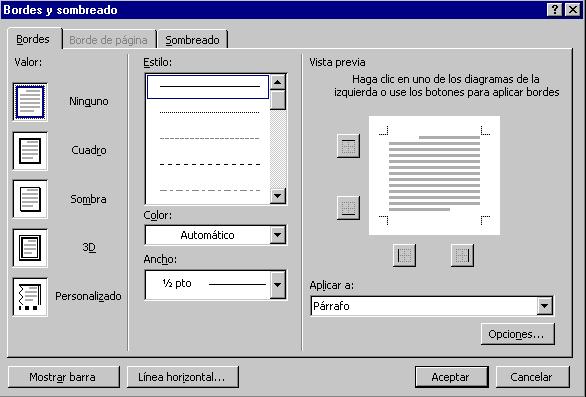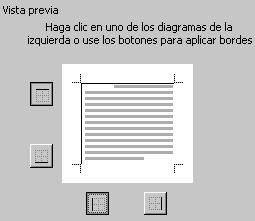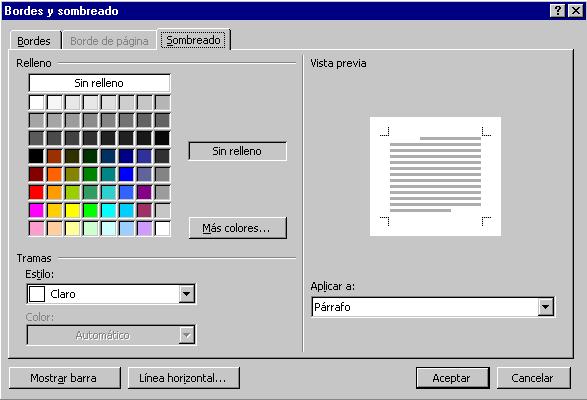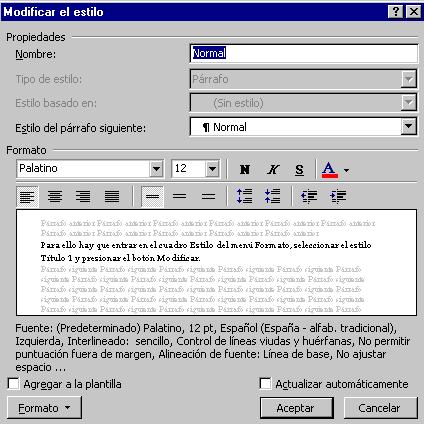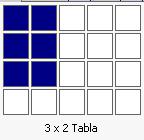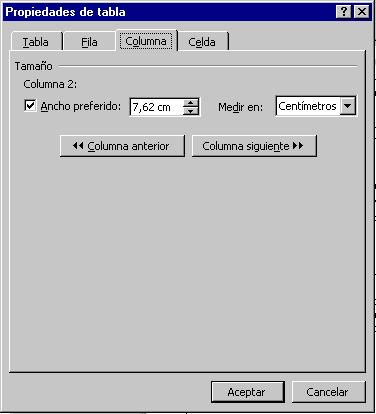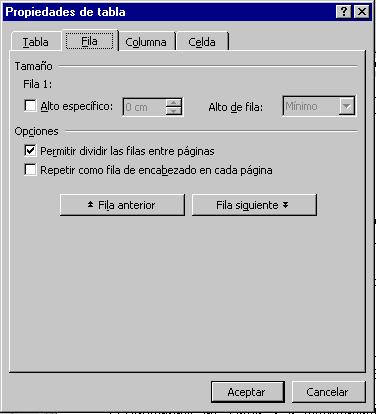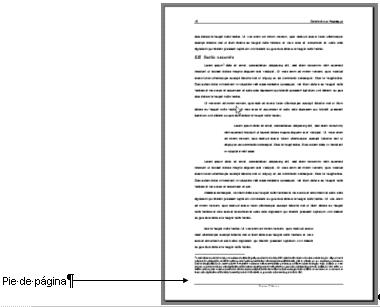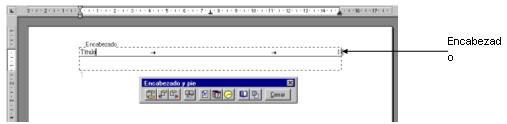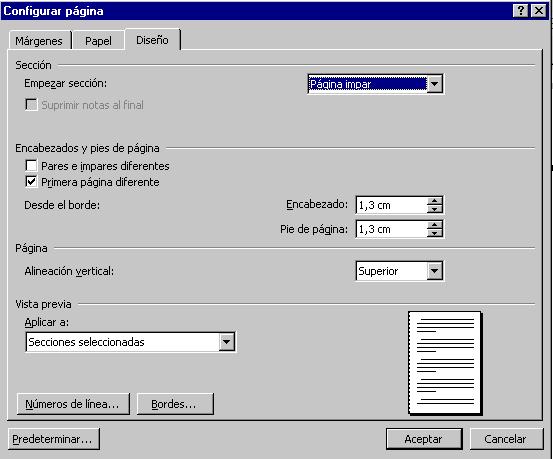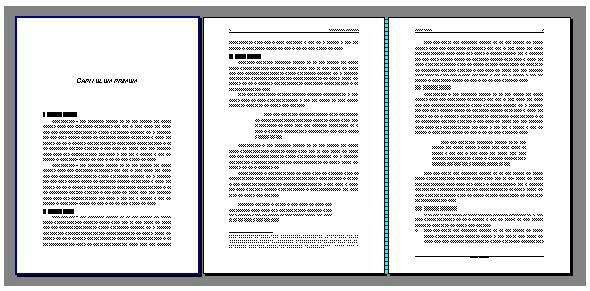curso de word xp online
Word Xp- Lección 5. Formatos
Word permite que el resultado final del trabajo sea idéntico al que saldría de una imprenta profesional. Para ello tiene todas las posibilidades de formato que se aplican en cualquier libro. Estas opciones se van aplicando conforme se va escribiendo, pero para una mayor claridad de la exposición se verán agrupadas en tres categorías: página, carácter y párrafo.
Las más habituales de estas opciones se pueden aplicar desde la regla o las barras de herramientas sin necesidad de entrar en los menús, por ellos se verán primero cómo se aplican por este procedimiento, completando la explicación en algunos casos con la opciones de los menús.
5.1. Formatos de páginaDentro de esta categoría se agrupan instrucciones como el tamaño y orientación del papel, los márgenes, encabezados y pies de página, etc. La mayor parte de ellas se concentran en el cuadro de diálogo Configurar página al que se accede desde el menú Archivo.
Este cuadro de diálogo presenta tres pestañas, una para cada grupo de instrucciones: Márgenes, Tamaño del papel y Diseño de página. Aunque presentan este orden se empezará por el que lógicamente parece el primer paso: la elección del papel.
El cuadro de opción Aplicar a que aparece en la parte inferior de los tres apartados se utiliza cuando se está trabajando con secciones. Se verá su empleo cuando se llegue a la parte correspondiente a las secciones.
5.1.1. Tamaño del papelEn este apartado se configura el tamaño y la orientación del papel. En el submenú Tamaño del papel aparecen los tamaños soportados por la impresora que se tenga seleccionada. En la versión castellana del programa suele estar seleccionado el tamaño Din A 4, que es el que suelen usar todas las impresoras.
En el caso de que se quiera utilizar un tamaño de papel no estándar u otro que no aparezca listado, es posible dar sus medidas en los cuadros Ancho y Alto.
En el apartado Vista previa se verán las modificaciones que se haya hecho de tamaño y orientación.
5.1.2. MárgenesLos márgenes marcan el espacio que el programa debe dejar entre el borde del papel y donde se empieza a escribir. Basta con introducir las medidas en el cuadro correspondiente: superior, inferior, izquierdo, derecho.
El margen de encuadernación es el espacio de la hoja que será ocupado por la encuadernación. No basta con hacer más grande el margen izquierdo porque, en el caso de que se vaya a imprimir a dos caras, la encuadernación irá en la parte izquierda de las páginas impares pero en la derecha de las pares.
En el caso de que se vaya a imprimir el trabajo a dos caras hay que acceder a las Opciones de Impresión situadas en la parte inferior del apartado Papel. Nos aparecerá un nuevo cuadro de dialogo con las distintas opciones para activar o desactivar ( parte inferior):
5.1.3. Diseño de páginaLa mayor parte de las opciones de esta última carta son aplicables a los encabezados y pies de página y a las secciones, por lo que se estudian junto con éstas.La mayor parte de las opciones de esta última carta son aplicables a los encabezados y pies de página y a las secciones, por lo que se estudian junto con éstas.
En este apartado se selecciona si se van a utilizar páginas pares e impares, y si también se va a utilizar una primera página diferente…
5.2. Formato fuentePara aplicar formato al texto, modificar el tipo de letra, el tamaño... se selecciona el menú Formato|Fuente, se abrirá esta ventana:
Fuente: es el tipo o familia de letra que se aplica. Puede ser la Times, Arial, Courier, BooK Antiqua, Rokwell, etc. Se pueden aplicar desde el selector Fuente
de la barra de herramientas Formato.
Estilo de fuente: se refiere a los modos de resaltar la letra: negrita, cursiva
, subrayado
, que se pueden aplicar al mismo tiempo: negrita cursiva subrayado.
Tamaño: se mide en puntos (pto. ), medida tipográfica que equivale a 0,35 mm. La letra de este manual es una Times New Roman 12 pto., para el texto normal y Times New Roman 14 para los títulos. Se aplica desde el selector Tamaño de fuentede la barra de Formato.
Efectos de Texto: se llama efectos al superíndice, subíndice,Tachado, VERSALES, etc.
Muchas de estas opciones de formato se pueden aplicar directamente utilizando la barra de Formato:
5.3. Formatos de párrafoUn párrafo es, en principio, cada una de las divisiones del texto que comienza por una letra en mayúscula y termina con un punto y aparte. Word los presenta además delimitados por esta marca (marcas de párrafo).
Las instrucciones para párrafos están agrupadas en el cuadro Párrafo del menú Formato, aunque gran parte de ellas, las más habituales (sangrías, alineaciones, tabulaciones,…) se pueden aplicar desde la regla y la barra de herramientas Formato.
Para aplicar una instrucción de párrafo basta con tener el cursor dentro del párrafo que se quiera modificar, sin necesidad de seleccionarlo todo. En el caso de que se quiera aplicar el mismo formato a varios párrafos se tendrá que seleccionar al menos una parte de cada uno de ellos.
Para aplicar el formato a un párrafo se utiliza el comando Formato|Párrafo. Desde esta ventana se modifican todas las opciones que se verán a continuación.
5.3.1. SangríasUna sangría es la separación que se puede dejar entre un párrafo y el margen. Hay varios tipos de sangrías:
Sangría de primera línea: si es sólo la primera línea la que se separa.
Sangría izquierda: se separan todas las líneas con respecto al margen izquierdo.
Sangría derecha: se separan todas las líneas con respecto al margen derecho.
Sangría francesa: se separan todas las líneas del párrafo menos la primera, se suele emplear en párrafos numerados.
Los párrafos numerados o con una viñeta con sangría francesa se pueden hacer directamente con los botonesde la barra de herramientas de formato.
Los párrafos se sangran mediante los controles que aparecen en la regla: dos en la parte izquierday uno en la derecha
. Basta con arrastrarlos sobre la regla y colocarlos como se ve en esta ilustración:
Esto mismo se puede hacer desde la ventana que se abre con el menú Formato|Párrafo. Los valores se introducen numéricamente en el cuadro de opción correspondiente:
Para seleccionar el tipo de sangría se pulsa en el menú Especial:
5.3.2. AlineacionesWord admite varios tipos de alineación: izquierda, derecha, centrada y justificada. La alineación por defecto es la izquierda. Para poner cualquier otra basta con pulsar el botón correspondiente en la barra de herramientas de formato o elegirla del cuadro de diálogo Párrafo del menú Formato.
5.3.3. Interlineado y la separación entre párrafosLos interlineados-la separación entre las líneas- más normales son los mismos que los de una máquina de escribir: sencillo, 1,5 líneas y doble.
Para aplicar los interlineados se selecciona el menú Formato|Párrafo:
Dentro de la ventana se pulsa sobre el menú Interlineado para seleccionar el tipo de interlineado, también se puede especificar la distancia numéricamente con el menú En.
El espacio entre párrafos es la separación que se deja entre un párrafo con respecto al que le sigue y al que le precede. Aunque un efecto parecido se puede conseguir dándole varias veces a la tecla de retorno de carro, así no se puede dar medidas concretas e inferiores al espacio dejado por un retorno. Esta instrucción es fundamental dentro de los estilos.
Para modificar el espacio entre párrafos se utilizan los menús anterior y posterior:
5.3.4. TabuladoresCuando se necesita dar al texto dos alineaciones distintas en la misma línea (como en un índice de un trabajo) o hacer un formato como el que aparece en la ilustración siguiente, se tiene que usar obligatoriamente los llamados altos de tabulación.
Como se puede ver en el ejemplo hay cuatro tipos de altos de tabulación según el tipo de alineación que se quiera.
La tecla de tabulación desplaza el cursor 1,5 cm por defecto. Si se quiere que se detenga en un punto concreto hay que poner en él una marca de tabulación. Para ello hay que seleccionar primero el tipo de marca de tabulación haciendo clic en el selector que aparece a la izquierda de la regla, y después volviendo hacer clic en el lugar de la regla en que se quiere situar. Ahora no hay más que ir pulsando la tecla de tabulación para que el cursor se detenga en los lugares marcados.
Si se quiere mover uno de los altos de tabulación una vez hecha la tabla, hay que tener en cuenta que son independientes para cada párrafo, por lo que si se quiere que se mantengan las alineaciones hay que seleccionar todos los párrafos que compongan la tabla antes de hacerlo.
Para hacer que el espacio entre dos tabulaciones quede relleno hay que entrar en el cuadro de diálogo Tabulaciones del menú Formato, seleccionar el alto de tabulación en Posición indicar que relleno debe tener, y pulsar el botón Fijar.
5.3.5. Bordes y sombreadoEl método más sencillo de aplicar bordes a un párrafo, a un grupo de párrafos o a una tabla es utilizar estas herramientas de la barra de bordes
Con este menú se selecciona el tipo de borde que se quiere aplicar, al pulsar sobre la flecha se desplegarán algunos de los bordes que se pueden aplicar:
Con esta herramienta se selecciona el color del sombreado que se aplica al párrafo.
Con las herramientas de la barra de formato no se pueden aplicar todas las opciones, para tenerlas todas disponibles se debe seleccionar el menú Formato|Bordes y sombreado...se abrirá esta ventana:
Se pueden seleccionar los bordes ya diseñados de la izquierda haciendo clic sobre cualquiera de ellos, o bien ir confeccionando un borde con las distintas herramientas.
Primero se selecciona el estilo de la línea. Después el color y luego el grosor de la línea, haciendo clic en la flecha del Ancho:
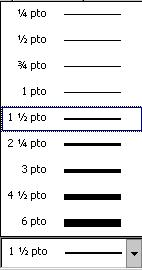
Si se está aplicando bordes a un grupo de párrafos o a las celdas de una tabla, también se puede poner bordes entre ellos. Cuando se trate de una tabla o de varios párrafos aparecerán más botones:
Los sombreados son variaciones en el color del fondo de un párrafo que se suelen aplicar para destacar su contenido. Para aplicar un sombreado hay que seleccionar la pestaña Sombreado:
Para aplicar un sombreado primero hay que seleccionar el color del Relleno haciendo clic sobre un color de la paleta. A continuación se selecciona la trama, que es la intensidad con la que sea aplicará el color. En Vista previa se verá cómo va quedando el párrafo o la tabla.
Si se ponen sombreados más oscuros de un 50% de gris, es conveniente, para que se lea correctamente, poner la letra de color blanco y con negrita. En los pies de página de este manual se puede ver un ejemplo de párrafo con borde superior y sombreado de 60% (Microsoft Word · número de página).
5.4. EstilosEn cualquier tipo de trabajo constantemente se repiten formatos: por ejemplo los distintos tipos de títulos de un libro (como se puede ver en este manual) siempre tienen el mismo formato: negritas, tipo y tamaño de letra, separación entre párrafos, etc.
Como la labor de ir repitiendo formatos resulta bastante tediosa, Word permite agrupar un conjunto de instrucciones de formato para poder aplicarlas todas de golpe: los llamados estilos. Dentro de un estilo se puede incluir sangría, interlineados, tipos y estilos de letra, tabulaciones, bordes, etc.Además, si se han utilizado estilos y posteriormente se quiere modificar un formato (por ejemplo quitar la negrita de los títulos) bastará con redefinir el estilo para que todos los párrafos que lo tienen aplicado cambien.
El uso de estilos es una de las funciones de Word qué más trabajo ahorran y que más contribuyen a la calidad formal del trabajo. Por ejemplo, este manual está hecho íntegramente utilizando estilos.
Es posible hacer estilos para párrafo (se aplican a la vez a todo el párrafo) y de palabra (se aplican sólo a una palabra o grupo de palabras) pero únicamente se verán los primeros por ser mucho mas útiles.
5.4.1. Creación de estilos nuevosPara definir un estilo hay que seguir los siguientes pasos:
1. Aplicar sobre un párrafo los formatos de fuente y párrafo que se quiere que posea el estilo. Hay algunos formatos de párrafo que tienen especial sentido aplicados en estilos:
l El Espacio antes y después, del cuadro de diálogo Párrafo del menú Formato permite que determinados párrafos, por ejemplo los de título, se mantengan siempre un poco más separados del párrafo que les precede que del que les sigue. De esta forma, siempre se conseguirá la misma separación para todos los títulos.
La opción Conservar con el siguiente de Párrafo, aplicada a los estilos de título impide que éstos se separen del párrafo que les sigue, de forma que luego no se pueda quedar un título sólo al final de una página, causando muy mal efecto.
2. Hacer doble clic en el selector de estilosde la barra de Formato, escribir un nombre para el nuevo estilo y pulsar la tecla Intro.
Cuando más tarde se quiera utilizar este estilo bastará con seleccionarlo para que se aplique al párrafo sobre el que se tenga el cursor.
5.4.2. Modificar estilos ya existentesWord tiene predefinidos gran cantidad de estilos para diversos usos: estilos de título, notas al pie, encabezados, etc. Muchas veces, especialmente con los modelos de título, resulta mucho mejor modificar los estilos del Word, para que se adecuen al trabajo, que crear otros nuevos. También puede ser necesario modificar los estilos que se hayan creado.
Para ello basta con seguir los siguientes pasos:
1. Modificar un párrafo que ya tenga aplicado el estilo que se quiere cambiar, con los formatos que se quieran añadir o quitar.
2. Ir al selector de estilos de la barra de formato y volver a aplicar el mismo estilo. Cuando Word detecte que hay variaciones en el formato del estilo presentará automáticamente otro estilo basado en el principal pero con las correspondientes modificaciones realizadas por el usuario.
5.4.3. El estilo normal y los estilos de título· Para que todos los estilos predefinidos que Word utiliza en un documento (encabezado, pie, títulos…) resulten proporcionados se utiliza el sistema de basarlos todos en uno: el modelo normal. Así el estilo de notas al pie de página es igual que el estilo normal pero con un tipo de letra más pequeño. De este modo si se cambia el tipo de letra del estilo normal de Times a Arial, el estilo para las notas al pie cambia automáticamente a Arial. Lo mismo hacen los estilos del encabezado, títulos, etc.
Por este motivo, el primer paso a la hora de hacer un trabajo será determinar qué formato va a tener el estilo normal. También habrá que pensar qué modificaciones se pueden añadir a este estilo sin que los restantes se deformen: por ejemplo, si se añade una sangría de primera línea al modelo normal, todos los restantes estilos también quedarán redefinidos con la misma sangría. Esto sería incorrecto porque, por ejemplo, los encabezados nunca tienen sangría de primera línea.
Una solución posible es definir un estilo nuevo con el nombre Texto, por ejemplo, que sea igual que el normal y que además tenga sangría. Éste será el estilo que se utilice en los párrafos normales.
· Word tiene predefinidos varios estilo para títulos: Título 1, Título 2, Título 3, etc. Conviene emplear estos estilos en los títulos de un trabajo en lugar de crear otros propios, porque el programa los utiliza para después hacer los índices de los trabajos de modo automático. Si el formato que tienen no se adecua al trabajo, siempre es posible modificarlos como se ha explicado anteriormente.
El estilo Título 1 se utiliza para los títulos principales, Título 2 para los secundarios, y así sucesivamente. Cuando se empieza un documento nuevo, en la caja de estilos solo están activos los estilos Título 1, Título 2, Título 3.
Si se necesitan más niveles de título hay que activarlos desde el cuadro Estilo del menú Formato. Aparecerá un cuadro de dialogo a la derecha de la pantalla con las distintas posibilidades. Para activar más niveles basta con presionar el botón Nuevo y nos aparecerá una ventana donde podremos escoger de la lista de la izquierda y presionando el botón Aplicar.
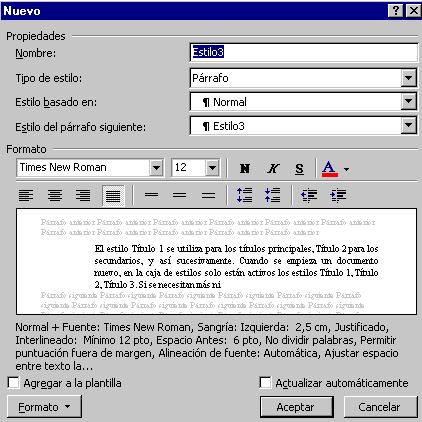
Para facilitar la escritura, Word hace que, tras escribir un título al presionar la tecla de retorno de carro para seguir escribiendo, pase a escribir en estilo normal. Si se está empleando otro estilo diferente para los párrafos normales, como el estilo Texto arriba sugerido, también se puede hacer que Word, tras un título pase a escribir en este estilo.
Para ello hay que entrar en el cuadro Estilo del menú Formato, seleccionar el estilo Título 1 y presionar el botón Modificar.
En el cuadro Estilo del párrafo siguiente hay que escoger de la lista el estilo al que se quiere pasar tras pulsar la tecla de retorno de carro.
5.5. TablasLas tablas de Word tienen una función similar a las tabulaciones pero con muchas más opciones de formato permitiendo mejores acabados. Mediante tablas se puede:
· generar columnas de texto y números
· disponer texto en columnas paralelas (para traducciones por ejemplo)
· situar imágenes junto a textos como se puede ver en el apartado Alto y ancho de celdas de la sección 5.5.1. del manual.
Para crear tablas hay que pulsar en el botónde la barra de herramientas Estándar y seleccionar el número de celdas que se quiere insertar.
También se puede insertar tablas desde el menú Tabla| Insertar tabla:
5.5.1. Alto y ancho de celdas
Para modificar el ancho de la columna hay que ir a la opción Propiedades de Tabla del menú Tabla. Seleccione la ficha columna y a continuación las opciones a utilizar. Después pulsar aceptar.
Si lo queremos es ajustar las columnas de una tabla la seleccionamos. A continuación vamos a la opción Propiedades de Tabla del menú Tabla y luego hacemos click en Autoajustar el contenido.
Para modificar el alto de una fila, seleccionamos la ficha Fila dentro de Propiedades de Tabla y a continunacion seleccionamos las opciones que deseemos. Después pulsar aceptar.
5.5.2. Formato de tablaLas opciones de formato para tablas son las mismas que para las de un párrafo normal, con la diferencia de que cada celda se comporta como un párrafo independiente. Esto permite que se pueda aplicar distintos estilos a cada celda, o incluso a cada párrafo dentro de la celda.
Los bordes se aplican de la misma forma que se explicó para los párrafos con el menú Formato|Bordes y sombreado...
5.6. Encabezado y pie de páginaEl encabezado y el pie son dos partes de la página, por encima y por debajo de la caja de escritura respectivamente, en las que normalmente va escrito el título del libro, el nombre del autor, la numeración de las páginas o cualquier texto que se quiera aparezca repetido en la parte superior o inferior de todas las páginas.
Para rellenar el contenido de encabezado o del pie hay que activar el menú Ver|Encabezado y pie. Word presenta el encabezado en la Vista Diseño de página permitiendo escribir su contenido. Para ver el pie de la pagina hay que pulsar el botón Cambiar entre encabezado y pie
de la barra de herramientas ya que el encabezado siempre se selecciona por defecto.
El encabezado y el pie poseen su propio estilo de párrafo que tiene ya un alto de tabulación en la mitad de la hoja y otro en la parte derecha para poder escribir, por ejemplo, un texto por un lado y la numeración por otro.
Los botonespermiten introducir la numeración de las páginas, la fecha y la hora. Introducir la numeración automática en el encabezado es el procedimiento más normal para numerar las hojas.
5.6.1. Variación de los encabezados y pies de páginaEs muy habitual que un libro presente un encabezado distinto para las páginas pares y las impares: por ejemplo el nombre del autor en las pares y el título del libro en las impares. Además suele ser normal que la primera página de un capítulo no tenga encabezado.
Con el procedimiento arriba explicado únicamente se puede poner un encabezado o pie igual para todas las páginas. Para variar los encabezados y pies se utiliza el apartado Diseño de página de la ventana Configurar página. Para abrir esta ventana se selecciona el menú Archivo|Configurar Página. También se puede ir directamente a ella desde el botónde la barra de herramientas del Encabezado y pie.
En este cuadro hay que marcar las opciones Primera página diferente y Pares e impares diferentes.
Ahora es posible escribir un encabezado distinto para las páginas pares y las impares y dejar el de la primera vacío. Para pasar de un encabezado a otro hay que usar los botones
de la barra de herramientas Encabezado y pie.
5.7. SeccionesEn principio un documento de Word tiene márgenes iguales para todas las páginas, la misma orientación, el mismo tipo de papel, los mismos encabezados (con las posibilidades ya mencionadas), etc., pero hay ocasiones en las que se pueden modificar estas características generales. Esto último es posible gracias a las secciones.
Las secciones son partes del documento que es posible tratar como si fueran documentos distintos. De esta manera es posible, por ejemplo, guardar en un solo documento una carta y su sobre, o pasar de escribir de una sola columna a columna periodística, hacer en el mismo documento los distintos capítulos de un libro con encabezados y pies diferentes para cada uno de ellos, etc.
Este último caso es el que más útil resulta y por ello se le va a dedicar una explicación más detallada:
· El primer paso para poder realizar varios capítulos dentro de un mismo documento es dar el formato de página que se quiere que tenga cada uno de ellos. Si se quiere que cada capítulo tenga encabezados distintos en las páginas pares e impares y poder dejar el de la primera página vacío, habrá que seguir los pasos explicados en el punto 5.6.1. del manual. También hay que determinar los márgenes (páginas paralelas, margen de encuadernación etc.) como se explica en el punto 5.1.2. del manual.
· En el apartado Diseño de página de la ventana Configurar página en el menú Formato hay que indicar Página impar en la opción Comenzar sección, ya que todos los capítulos comienzan siempre en página impar.
· Una vez hecho esto hay que ir al menú Insertar y escoger la opción Salto y seleccionar la casilla Página impar dentro de Salto de sección.
Word cortará ahora el documento en dos secciones idénticas, cada una con sus propios encabezados y pies.
Si se quiere insertar un índice de contenido o una portada como se ve en este manual habrá que hacer también cortes de sección de la misma forma.