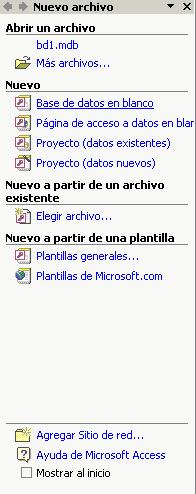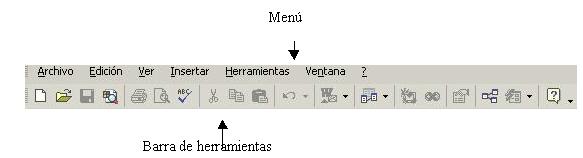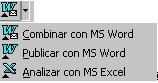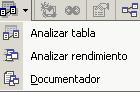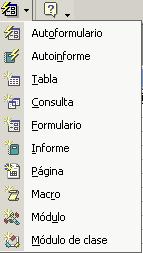curso de access xp online
Access Xp- Lección 2: Creación de una base de datos con Access
¿Cómo crear un fichero de base de datos?
Al iniciar el programa se presentará la siguiente ventana:
Se selecciona Base de datos en blanco y se hace doble clic. Aparecerá otro cuadro de diálogo en el que se dará nombre a la base de datos que se va a crear. Se debe utilizar un nombre apropiado y relacionado con el contenido de la base de datos, para poder recuperarla con facilidad posteriormente.
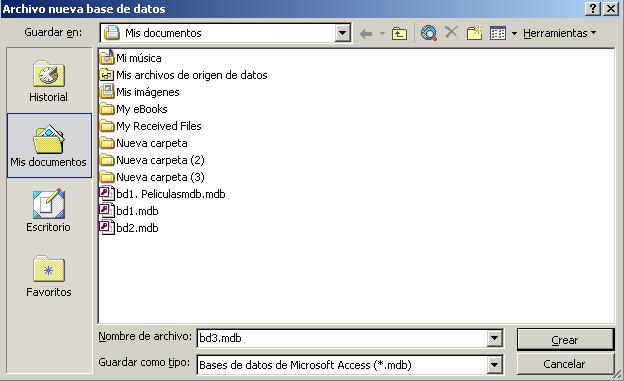
Se escribe el nombre en Nombre de archivo y se pulsa el botón Crear. Aparecerá la ventana de Access.

Desde esta
ventana se trabajan las bases de datos de Access. Seleccionando las pestañas se
accede a los distintos elementos que componen una base de datos; tablas,
consultas, formularios, informes, macros y módulos.
Para volver a esta
ventana desde cualquier otra se pulsa el botón ![]() .
.
En el apartado de cada elemento
de la base de datos se explicará como crearlo desde la ventana de cada uno. Pero
desde la ventana de base de datos hay dos formas de crear cualquier elemento sin
necesidad de seleccionar la pestaña: Tabla, Consulta....
![]() Este botón cambia dependiendo
del último objeto creado. Al pulsarlo se creará otro objeto similar al último
creado. Si se quiere elegir otro objeto sólo hay que hacer clic sobre la flecha
de la derecha. Se desplegará el menú de todos los elementos de
Access:
Este botón cambia dependiendo
del último objeto creado. Al pulsarlo se creará otro objeto similar al último
creado. Si se quiere elegir otro objeto sólo hay que hacer clic sobre la flecha
de la derecha. Se desplegará el menú de todos los elementos de
Access:
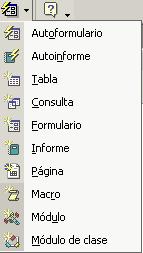
En este menú
se encuentran todos los elementos que componen Access. Para crear uno de ellos,
basta con situar el ratón por encima de él y hacer clic.
Otra forma de
crear un elemento de Access sin seleccionar la pestaña es a través del menú Insertar.
2.1. Crear un nuevo fichero de base de datos
Si se está utilizando Access, con una base de datos abierta y se desea crear un nuevo fichero, se puede pulsar la tecla
o seleccionar Archivo|Nuevo.
2.2. Los menús de Access
En la ventana de Access, como en todos los programas de Microsoft, hay un Menú y una Barra de herramientas. La diferencia de Access es que tiene 22 barras de herramientas distintas. Las barras de herramientas y el menú varían según el elemento que esté seleccionado: tablas, consultas,formularios, informes...
Nada más crear una base de datos, no todos los botones están activos. Irán variando según se vayan añadiendo elementos a la base de datos y según lo que se seleccione; tabla, consulta, formulario, informe, macros, módulos…
La barra de herramientas tiene los botones agrupados por la función que realizan, muchos de estos grupos se repiten en las diferentes barras. Estos son todos los botones que componen la barra de herramienta de la ventana general de Access. Según se vayan viendo los diferentes elementos de Access se verá que en sus barras aparecen muchos de estos elementos y otros nuevos:
1º. Muestra las vistas disponibles
2º. Abre una base de datos ya existente
3º. Guarda la base de datos actual1º. Permite buscar archivos en el disco duro o en una unidad de red
2º. Imprime el elemento seleccionado
3º. Muestra la presentación preliminar de lo que se imprimirá1º Corrige la ortografía
2º Cortar
3º. Copiar
4º PegarDeshacer: deshace la última acción realizada. Estos son los vínculos que tiene Access con el Office:
Con el MS Word para combinar y publicar (correspondencia)
Con Excel para analizar los datosEstas opciones analizan los datos Editor de secuencias de comandos en Microsoft Código Muestra las propiedades del elemento que esté seleccionado, la fecha de creación, y la última modificación 1º. Crea nuevos elementos de la base de datos 
1º. Muestra las relaciones existentes entre las tablas o ayuda a crearlas
2º Llama al ayudante de Office